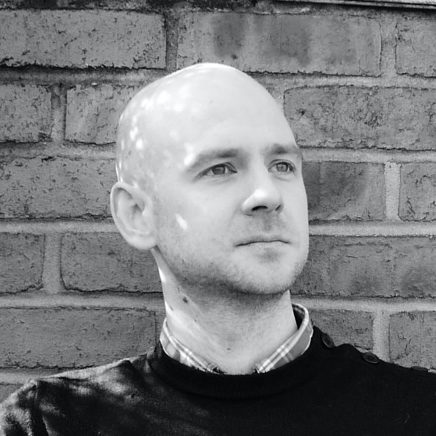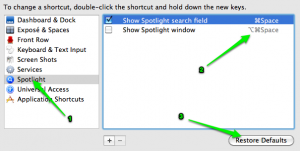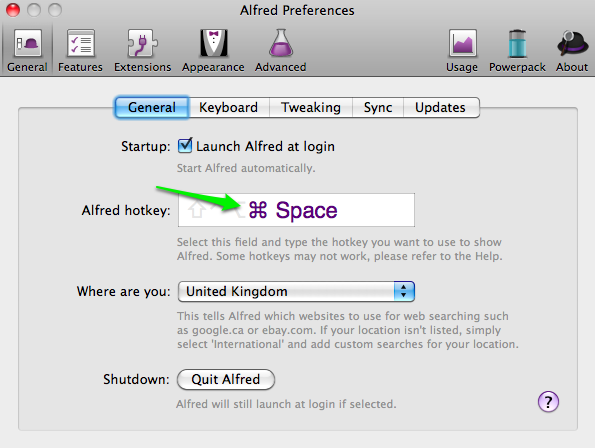Thought it was worth sharing my current local development setup. I run on mac, currently Lion 10.7.4 and these are the pieces of software I used…
Terminal
Used to run Git version control commands. If you’re going to do it, do it properly.
Sublime Text 2
If you take handcoding seriously, ditch your coda, your skEdit, your text wrangler etc, take a weekend installing and tweaking Sublime Text 2 and never look back.
Plugins, amazing autocomplete, unlimited flexability from highlighting to layout, projects, global find, powerful search, need I go on. Beautiful.
Transmit
Superb FTP client from Panic. Don’t edit live code. Download it, run a local site, update it and then use a purpose build ftp client to get the update online. No stupid mistakes.
Sequel Pro
A powerful and free MySql tool. Lots of nice touches like edit in pop-up, tabbed browsing and nice export tools.
LiveReload
Update the preview in your browser without reloading it manually. Instant for css and js, and almost instant for html, php etc. Saves a lot of cmd-R ing.
Google Chrome
Still my the browser of choice after 2 years. Great for dev work with inspector (cmd-alt-i)
FirefoxNightly
Firefox is crap, but it’s new responsive design tools can come in handy for mobile web development. Development software, so use at your own risk.
Others worth a mention…
I also use skitch for screen capture, dropbox for file sharing, Parallels for those times when you have to test windows browsers.
Enjoy and let me know what you think in the comments…